[컴퓨터 모니터 안나옴] 쉬운 해결 방법
모니터가 안 켜질 때
잘 쓰고 있던 컴퓨터가 갑자기 모니터가 안 켜진다면 난감한 일이 아닐 수 없다. 특히, 컴퓨터가 오래 되면 다양한 원인으로 인해 여러가지 증상이 발생할 수 있다. 이번에 소개할 내용은 가장 빈번하게 발행하는 컴퓨터 관련 문제인, 모니터 안켜짐(신호없음) 현상에 대한 셀프로 해결할 수 있는 몇 가지 쉬운 방법이다. 누구나 할 수 있는 방법이다.

그 외 다른 이유로 모니터가 켜지지 않는 경우도 물론 있을 수 있으나, 대부분의 경우 이 방법으로 해결할 수 있다. 오래 쓴 컴퓨터 일반적으로 이런 증상은 컴퓨터를 오래 썼을 때, 발생할 수 있는 증상이다. 컴퓨터를 구매한 지 얼마되지 않았거나 요즘 컴퓨터들 보다는 오래된 컴퓨터(옛날 컴퓨터)에서 주로 발생한다. 우리 집에 있는 컴퓨터 중의 한 대도 12년된 컴퓨터가 있는데, 얼마 전 컴퓨터 모니터가 나오지 않는 증상이 발생해서 아래의 방법으로 고쳤다.
★컴퓨터 본체가 켜졌는데, 컴퓨터 모니터가 켜지지 않는다면 대개 모니터에 문제가 발생했을 거라고 생각하기가 쉽다. 물론, 모니터에 문제가 발생하는 경우도 분명 존재하지만, 경험상으로는 보통 컴퓨터 본체에 문제가 발생하여 모니터 전원이 들어오지 않을 때가 더 많다.

컴퓨터 모니터 문제 해결
전원 코드 확인
이 경우는 컴퓨터 모니터가 아예 반응을 하지 않는 경우이다. 보통 모니터는 빨간불이 켜져 있다가 녹색불이 들어오면서 켜지게 되는데, 빨간불조차 들어오지 않는다면 일단 모니터쪽 문제로 판단할 수 있다. 모니터가 켜지지 않는 많은 이유가 의외로 전원 코드 문제이다. 최근에 컴퓨터를 이동했거나, 케이블이 타이트하게 연결되어 있는 경우에는 본체가 조금만 움직여도 살짝 빠지면서 헐거워지게 될 수 있다. 가장 먼저 확인하도록 하자. 그리고 모니터 전원 케이블이 고장이거나 모니터 자체가 고장인 경우도 물론 있다.

포트 확인
여기서부터는 컴퓨터가 일단 적색불은 들어오는 경우이다. 모니터와 본체와 연결되어 있는 케이블을 확인한다. 보통 포트는 단단하게 조여 있어서 헐거워 지는 경우는 잘 없지만, 컴퓨터를 이동하거나 해서 풀어 놓은 상태라면 헐거워질 수 있다. 일반적으로 옛날 컴이라면 D-SUB나 DVI포트, 요즘이라면 HDMI나 DP포트일 것이다 제대로 꽂혀 있는지 확인하자. 컴퓨터 본체의 전원 케이블과 포트 연결 상태도 확인하자.

포트(M/B vs 그래픽카드)
이 경우는 컴퓨터를 이동하거나 청소 등을 통해 컴퓨터 케이블을 뽑았다가 다시 꽂는 경우에 발생할 수 있다. 보통 모니터는 그래픽카드와 연결하지만 메인보드에도 내장그래픽이 있는 경우가 많기 때문에 별 생각이 없이 내장 그래픽에 케이블을 연결하는 경우가 종종 발생한다. 케이블을 메인보드에 연결해도 제대로 작동할 수도 있으나 그래픽카드가 있다면, 그래픽 카드에 연결하자. 자신의 컴퓨터에 그래픽 카드가 없는 경우에는 그냥 메인보드에 연결하면 된다.

램 메모리 청소(지우개)
여기서부터는 컴퓨터 본체를 열어서 진행한다. 두려워할 필요가 없다. 컴퓨터 초보도 쉽게 따라할 수 있다. 컴퓨터를 오래 쓰다보면 컴퓨터와 컴퓨터 부속품을 연결하는 금색으로 도금된 곳의 색상이 갈수록 어두워진다. 그냥 보면 금색으로 보이지만 그곳을 지우개로 지워 보면 현재의 색상보다 점점 밝아지는 것을 발견할 수 있을 것이다. 양쪽 금색 단자를 다 지운 후, 지우개 가루를 제거하고 꽂으면 끝. 이 방법은 워낙 유명해서 『지우개 신공』으로 불리며, 모니터가 켜지지 않는 많은 경우, 이 방법으로 해결할 수 있을 때가 많다. 이까지 해서 모니터가 켜졌다면 다행이고, 아니면 다음 방법으로 계속 시도하자. 그리고 메모리를 꽂는 메모리 슬롯이 불량인 경우라면 메모리 슬롯을 바꿔서 끼는 방법을 쓸 수도 있다.


※컴퓨터 본체 열기
대부분 컴퓨터 본체를 여는 방법 정도는 알고 있을 것이다. 모른다면 아래를 참고하자. 본체 뒷부분의 오른편나사 위쪽 1개와 아래쪽 1개를 풀어준다. 보통 손으로 풀 수 있으나, 드라이버 등으로 풀어야 되는 경우도 있다. 나사를 풀고나면 보통 옆판을 뒤로 밀어서 당겨주면 열린다.


※메모리 분리/결합
메모리 분리 방법은 램은 양쪽의 레버로 고정되어 있다. 양쪽 레버를 각각 젖히면 메모리가 살짝 튀어나오고, 그것을 잡아 올리면 된다. 반대로, 꽂을 때는 양쪽 레버를 젖힌 상태에서 홈을 맞춰서 올린 후, 위에서 아래로 밀면 된다. 양쪽 고리가 딸깍하면서 제대로 장착된다. 금색이 두 부분으로 나누어져 있는데, 한쪽은 길고, 한쪽은 짧다. 맞춰서 결합하면 된다.

★주의사항: 램 메모리는 정전기에 매우 취약하니 주의하자. 개인적으로 메모리 관련해서 작업을 할 때는 정전기를 방지하기 위해 반드시 손을 씻는다.

그래픽 카드 청소(지우개)
이 과정은 그래픽카드 분리를 위해 드라이버가 필요하다. 동일하게 그래픽 카드를 지우개로 지워서 청소하는 방법이다. 그래픽 카드 아래에도 메모리처럼 메인보드와 연결하는 곳이 금색으로 되어 있다. 램 메모리와 똑같은 방법으로 지우개로 지워주면 된다. 개인적으로는 최근에 이 증상이 발생했을 때, 그래픽 카드 청소를 통해 컴퓨터 모니터가 나오지 않는 증상을 고쳤다.

※그래픽카드 분리/결합
그래픽카드는 케이스와 메인보드에 따라 조금씩 결합/분해 방법이 다를 수 있으나 큰 차이는 없다.
①먼저 케이스 뒤쪽에 있는 그래픽카드가 연결된 부분의 나사를 드라이버로 풀어준다.


②보통 오른쪽에 이런 식으로 레버(또는 슬라이드)가 있으며 이것을 밀고 나서, 천천히 흔들면서 분리하면 된다.


③장착 시에는 홈에 맞춰서 그래픽 카드를 위에 올린 후 위에서 아래로 끝까지 밀어준 후, 드라이버로 케이스 뒤쪽의 나사를 조여준다.

배터리 교체
아는 사람도 있겠지만, 메인보드에는 배터리가 하나 장착되어 있다. 이 배터리는 컴퓨터가 완전히 꺼지더라도 현재 시각 등 CMOS 정보를 저장해 놓는다. 조금 쓴다고 해서 이 배터리를 교체할 일은 생기지 않지만 꽤 오래 사용한 컴퓨터라면 이 부분도 의심해 볼 수 있다. 보통 대부분의 메인보드는 이 배터리가 방전되더라도 컴퓨터가 켜지기는 한다. 그러나 메인보드 종류나 설계 방식에 따라서 아예 본체에 파워 자체가 공급이 되지 않거나 켜지지 않는 경우도 있다.

※배터리 극성 확인
메인보드에 따라서 배터리 위치와 장착방식에 차이가 있을 수 있으나, 쉽게 찾을 수 있고, 장착/탈착이 쉬우니 직관적으로 판단해서 교체할 수 있다. 다만, +/- 극성 방향을 확인하고 분리해야 나중에 결합할 때, 제대로 극성에 맞춰서 할 수 있다. 메인보드에 보통 극성이 표시되어 있긴 하다. 배터리 종류는 버튼형 리튬전지로 CR2032이며, CR2032는 가까운 다이소나 마트 등에서 구할 수 있다.

★그리고 컴퓨터 본체를 처음 열었거나 오랜만에 열었다면 연 김에 케이스 청소나 가벼운 먼지제거는 해주는 것이 좋다. 특히 케이프/CPU/그래픽카드 팬 쪽에 먼지가 많다.
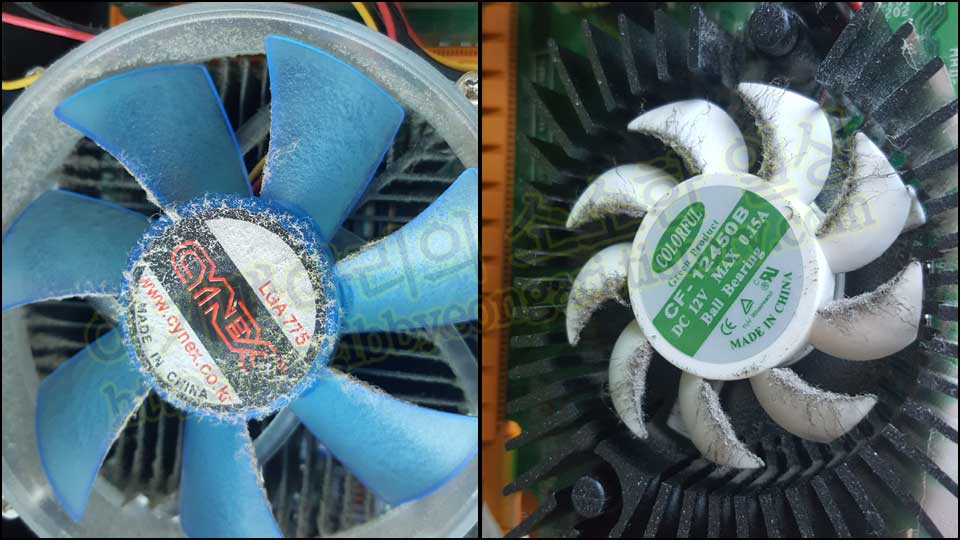
컴퓨터를 사용한 지 오래되었다면 당연히 조금씩 문제가 생길 수 있고, 셀프로 할 수 있는 간단한 작업을 통해 수명을 다한 줄 알았던 내 컴퓨터의 수명을 늘릴 수 있는 경우가 의외로 많다. 컴퓨터가 켜지지 않거나 고장이 났다고 좌절하거나 전문가에게 맡길 생각만 하지말고 간단한 건 혼자서 해 보자. 혼자서 해볼 수 있는 건 해보고, 안되면 전문가에게 맡겨도 늦지 않다. 그래야 컴퓨터 수리비도 아깝지 않다.
'알쓸신잡 > 생활정보' 카테고리의 다른 글
| [식약처 마스크 인증] KF94 허가 검색 조회하는 방법 (0) | 2020.03.12 |
|---|---|
| 운전면허증 당일 재발급 방법(준비물, 비용 등) (0) | 2020.02.28 |
| 화이트보드 유성매직 지우기 (0) | 2020.02.14 |
| 2020년 건강보험료 인상(직장/지역가입자) (0) | 2020.02.04 |
| 장롱 경첩 셀프 교체하기 (0) | 2020.02.01 |




댓글