[동영상 움짤 만들기] MP4 → GIF 변환(EZGIF 사용법)
동영상 파일(MP4, AVI, FLV, MOV 등)을 움짤(GiF)로 바꾸고 싶을 때가 있다. 이 때, 변환 프로그램을 설치하지 않고 인터넷 상에서 바로 GIF파일로 변환할 수 있는 사이트를 소개한다. gif 사이트만 알아두면 gif 변환을 쉽게 할 수 있다.
https://ezgif.com/video-to-gif
이 사이트를 통해 GIF파일로 만드는 방법이 매우 쉽기 때문에 누구나 쉽게 동영상 파일을 변환하여 움짤로 만들 수 있다. 지금부터 간단한 EZGIF 사용법에 대해 알아보자. 여기서는 간단한 내용만 다루고 상세한 사용법은 이후 포스팅에서 다루도록 하겠다.

EZGIF 사용법
★ 파일 업로드 후에는 정해진 순서 없이 하고 싶은 것부터 하면 된다.
· 동영상 파일 업로드
【파일 선택】을 눌러 GIF로 변환하고 싶은 동영상 파일을 선택한 후, 【Upload video】를 눌러 업로드한다. 최대 100MB이하의 동영상 파일만 변환할 수 있으며, 파일 대신 동영상 URL을 입력하여 변환할 수도 있다.
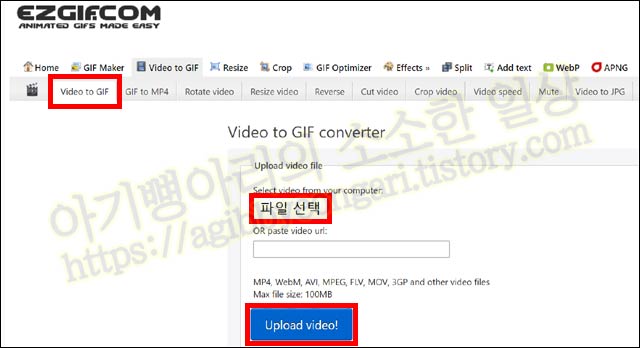
· video to GIF: GIF변환
GIF로 변환할 동영상의 부분을 선택하는 과정이다. 동영상을 확인한 후, 동영상 재생 정지 상태에서 시작 위치와 끝나는 위치를 맞추고 【Use current position】을 누르면 현재 재생위치가 자동으로 입력된다. 그리고나서 【Convert to GiF】를 누르면 GIF파일이 만들어진다.
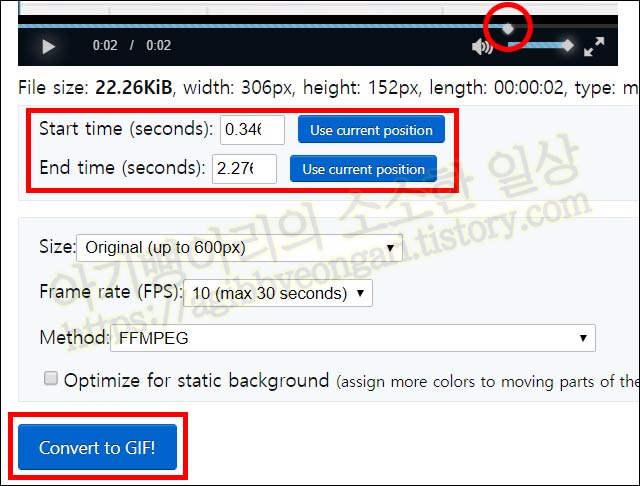
★ 길이 자르기이 과정까지만 해도 GIF움짤 파일이 만들어지며, 그 외 과정은 GIF파일 편집 과정으로 다양한 툴을 이용하여 좀 더 세밀한 작업을 할 수 있다. 바로 저장을 해도 되고, 크기조절, 최적화, 워터마크 등 더 작업할 것이 있다면 마저 작업한 후에 저장하면 된다.
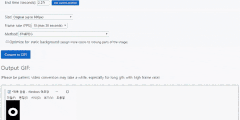
그 외 작업(기타 메뉴)

- crop: 자르기
동영상 또는 GIF이미지의 원하는 부분만을 자른다. 원하는 크기만큼 드래그해서 잘라내면 된다. 비율 조정이 가능하며, 직접 수치를 입력하는 것도 가능하다.
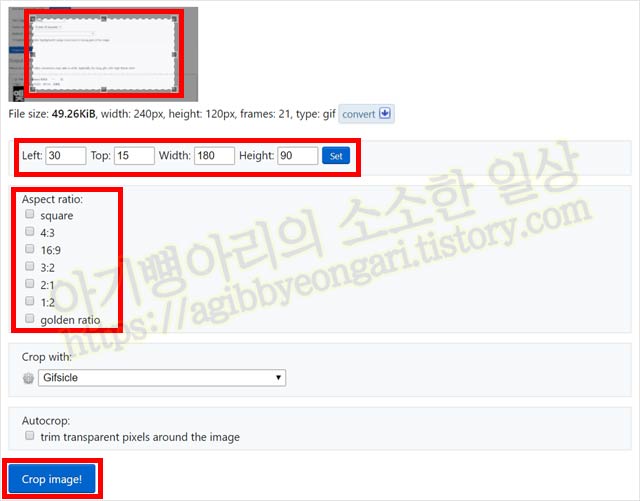
- resize: 크기 조절
동영상 또는 GIF이미지의 크기를 조절한다. 넓이나 높이 중에 하나만 적어도 나머지는 자동으로 적용된다.
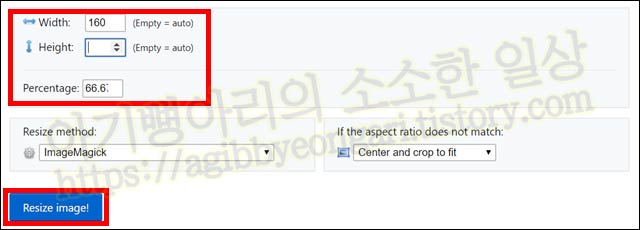
- rotate: 회전
동영상 또는 GIF이미지를 회전시킨다. 세밀한 회전도 가능하며, 수직반전, 수평반전도 가능하다.
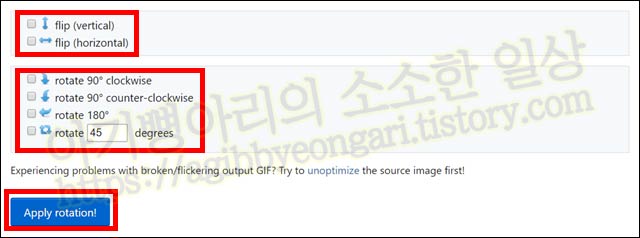
- optimized: 최적화
색상수를 조절하거나 프레임을 제거하는 등의 작업을 한다. 파일 크기를 낮출 때 많이 사용한다. gif 용량 줄이기를 하려면 이 기능을 이용하면 된다.
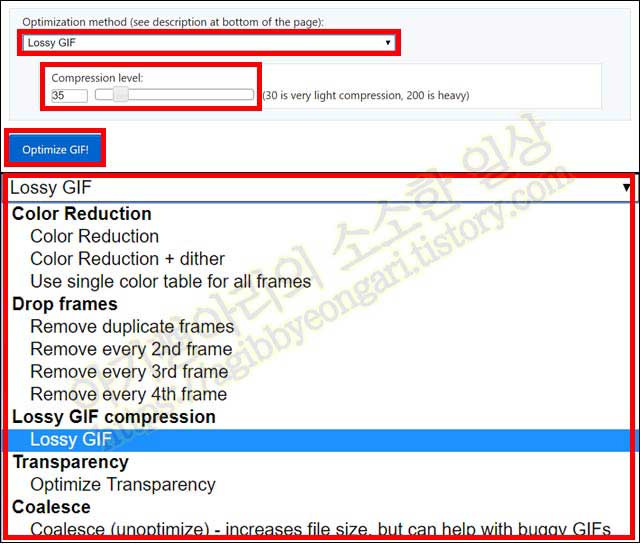
- effect: 효과
추가 색상, 채도, 밝기, 필터, 회전, 흐리게, 선명하게, 보더 등 주로 효과와 관련한 다양한 작업을 할 수 있다. 원하는 옵션을 체크하여 적용하면 된다.
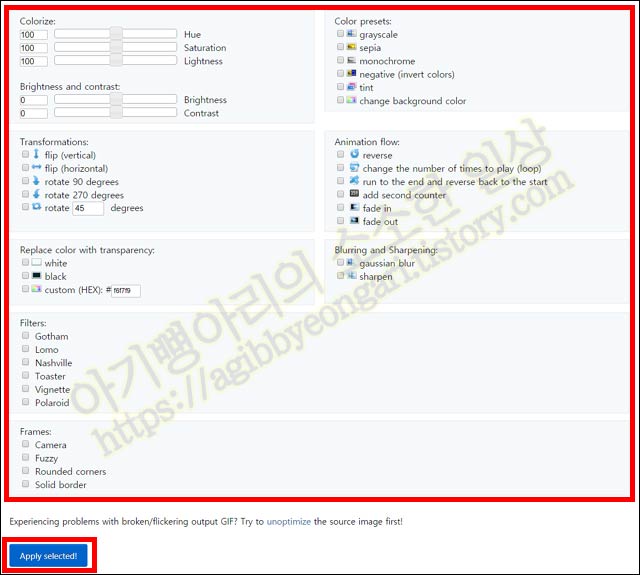
- speed: 속도
GIF이미지의 애니메이션 속도를 빠르거나 느리게 조절할 수 있다.
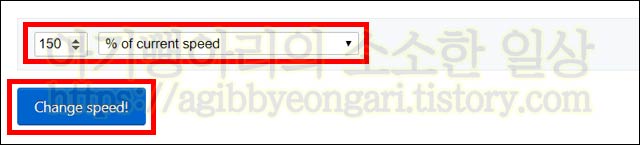
- write: 글자 입력
각 프레임별로 원하는 글자를 입력할 수 있다.
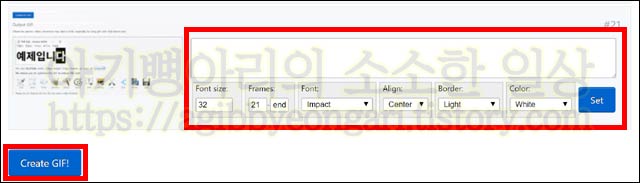
- overlay: 오버레이
이미지를 오버레이할 수 있다. 주로 로고나 워터마크를 삽입할 때 쓰인다.
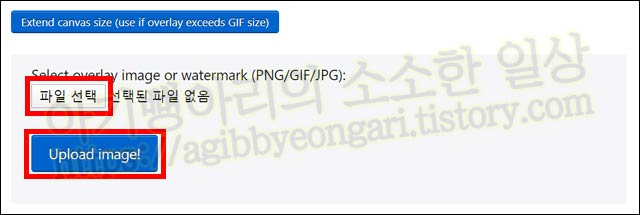
- cut: 프레임 자르기
원하는 부분만 잘라낼 수 있다. 프레임 또는 시간을 입력한다.
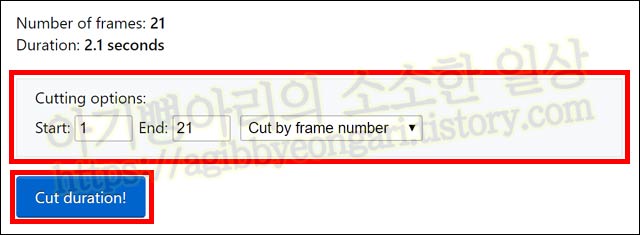
- split: 프레임 나누기
각각의 프레임을 이미지 파일로 나누어 ZIP파일 형태로 저장할 수 있다.(GIF, PNG, JPG 등)
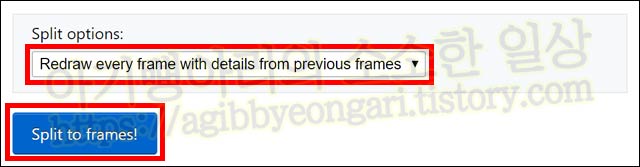
- frame: 프레임 작업
각각의 프레임을 삭제 또는 복사할 수 있고, 딜레이를 설정할 수 있다.
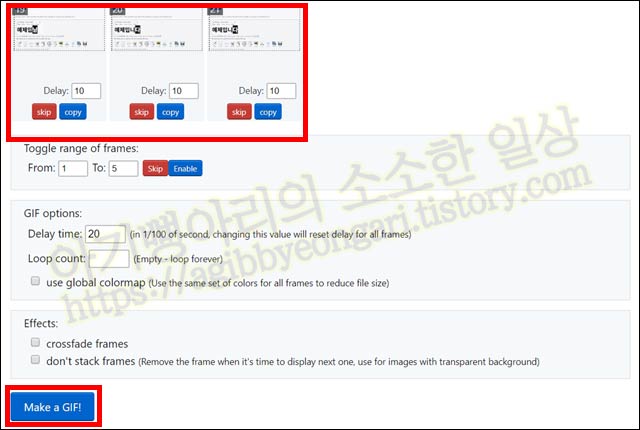
- save: 저장
작업이 끝난 GIF파일을 저장한다.

지금까지 EZGIF 사용법에 대해 알아보았다.
'알쓸신잡 > 흥미로운 지식' 카테고리의 다른 글
| 자동차보험 할인할증 Z등급과 특별할증 ZZZ등급 (1) | 2020.03.28 |
|---|---|
| 코로나19 관련 시사 단어 뜻 정리 (0) | 2020.03.21 |
| DDR3 램 2기가에서 4GB×2로 메모리 업글 후기 (1) | 2020.03.13 |
| 금지곡과 황당한 이유들 (0) | 2020.03.08 |
| 윈도우10 백업과 복원 - 고스트 없이 쉽게 복구하기 (0) | 2020.02.25 |




댓글