DDR3 램 2기가에서 4GB×2로 메모리 업글 후기
★다음은 램을 업그레이드해서 컴퓨터 성능 향상 효과를 본 솔직하고 상세한 후기이다.
컴퓨터 사양
중고 컴퓨터가 1대 생겼다. 컴퓨터 사양은 CPU가 i5-3570, 메모리는 2기가, SSD없이 하드가 1TB, 그래픽카드는 지포스 GTX 660다. 요즘 컴퓨터와 비교하면 사양이 좋다고 할 수는 없지만 CPU가 i5이고, 나름 외장 그래픽카드도 있어서 그럭저럭 쓸 수 있을 것 같아 보조용으로 쓰려고 윈도우10을 설치했다.

너무 느리다
그런데, 컴퓨터가 너무 느렸다. 참고로 윈도우10의 램 최소사양이 2GB이고 권장사항은 4~8GB이다. 램 용량이 2GB 밖에 되지 않아서 윈도우10 하나만 켜도 꽤 버거워했다. 그리고 속도도 속도지만 중간중간 긴 로딩을 하면서 멈추는 현상이 계속되었다. 인터넷 창을 많이 열거나, 한글이나 오피스 같은 프로그램을 동시에 몇 개를 돌리는 것은 너무 비효율적이었다. 원래 우리 집에 있던 컴퓨터와 비교하면 매우 낮은 사양이긴 했지만 그래도 i5인데 너무 느렸다. 가상메모리 조절도 해보았으니 달라진 게 없어서 약간의 돈을 들여서 업그레이드를 하기로 결심했다.

효율적인 업그레이드
사실 개인적으로 기존의 컴퓨터를 업그레이드 하기보다는 새로 사는 것을 선호한다. 하지만 중고 컴퓨터가 공짜로 생겼는데, 새로 사기엔 아까웠다. 이럴 때, 가장 적은 돈을 쓰면서도 가장 최고의 성능 상승을 노려볼 수 있는 것이 뭘까? 상황에 따라 다를 수 있지만 내가 가지고 있는 컴퓨터 사양을 생각해 볼 때, 개인적인 생각으로는 내 경우에는 바로 램(RAM)이다. 메모리를 업그레이드 하는 것이 가장 좋다고 생각했다. 그리고 메모리 업그레이드는 다른 하드웨어의 업그레이드에 비해 가장 쉬운 편이기도 하다. 또한 램 업그레이드는 다른 하드웨어 업그레이드에 비해 가격도 저렴한 편이다. 물론 나처럼 2기가에서 4기가짜리 2개로 바꾸는 경우가 그러하다. 3만원내외면 4기가 램 2개를 살 수 있다. 하지만 8기가를 2개 붙인다면 생각보다 가격은 더 올라가게 된다.
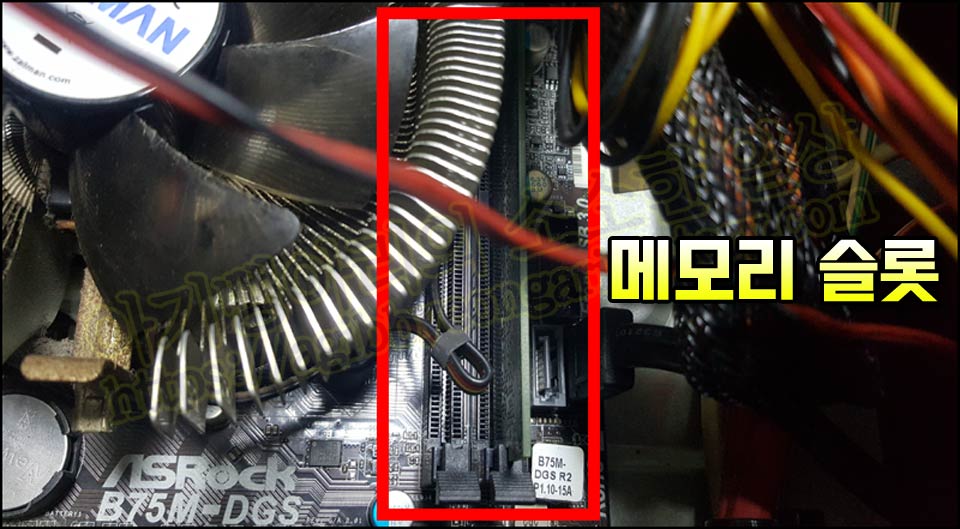
DDR3 메모리
사실, 지금 램은 DDR4의 시대이다.(물론 DDR5도 나오긴 했다.) 그러나 예전 메인보드를 쓰던 사람에게는 DDR4가 아무리 싸고 좋다고 해도 꽂을 수 없다. 컴퓨터의 메인보드가 DDR3를 지원하면 DDR3를 꽂아야 한다. 슬롯의 모양이 다르기 때문이다. 램 용량은 상관없지만, 메모리 세대는 맞춰서 꽂아야 한다.

모양이 다르다
아래 사진과 같이 비슷하게 보이지만 슬롯이 다르다. 그래서 종류를 맞춰서 끼워야 한다. 램을 사려면, 몇 기가를 살 것인가를 고민하기 전에 자신의 메인보드에 꽂을 수 있는 메모리 칩의 규격을 확인해야 한다. DDR3 슬롯과 DDR4 슬롯이 모두 있는 메인보드도 있긴하지만 대부분 한 종류의 메모리만 꽂을 수 있다는 점을 명심하자. DDR4가 DDR3보다 빠르긴 하지만, 그렇다고 DDR4를 꽂으려고 메인보드를 바꾸는 사람은 없을 거라고 생각한다.

메모리 단면과 양면
DDR3 메모리에는 양면 메모리와 단면 메모리가 있다. 양면 메모리는 양쪽 면에 모두 칩이 있고, 단면 메모리는 한쪽 면에 칩이 있다. 일반적으로 초기에는 양면 메모리로 출시되다가 나중에 기술력이 높아져서 한쪽 면의 칩으로도 충분해져서 단면 메모리로 출시되는 경향이 있다. 전력 소모면에서도 단면 메모리가 더 낮다. 그러나 단면 메모리가 양면 메모리보다 뒤에 출시되기 때문에, 구형 메인보드의 경우 단면 메모리를 인식하지 못하는 경우가 발생할 수 있다. 그래서 램을 구매할 때는 자신의 메인보드에 꽂혀 있는 램의 단면/양면 여부를 확인하고 구매하는 것이 좋다.

PC3-10600/12800
10600보다 12800이 좀 더 성능이 좋다. 10600과 12800을 함께 장착하면 일반적으로 12800이 10600으로 하향 조정된다. 그리고 자신의 메인보드에 10600이 꽂혀 있더라도 12800을 꽂아도 대부분 정상적으로 작동하기 때문에 보편적으로는 확인할 필요가 없으나 드물게 메인보드가 12800을 지원을 제대로 하지 않아서 알 수 없는 에러가 나는 경우가 있다. 아예 작동을 하지 않거나 자주 오류가 나는 등의 현상이 발생할 수 있다. 그래서 자신의 메인보드 스펙을 미리 확인하는 것이 좋다. 내 메인보드는 ASROCK B75M-DGS이고 공식 홈페이지에서 지원 여부를 알 수 있었다.
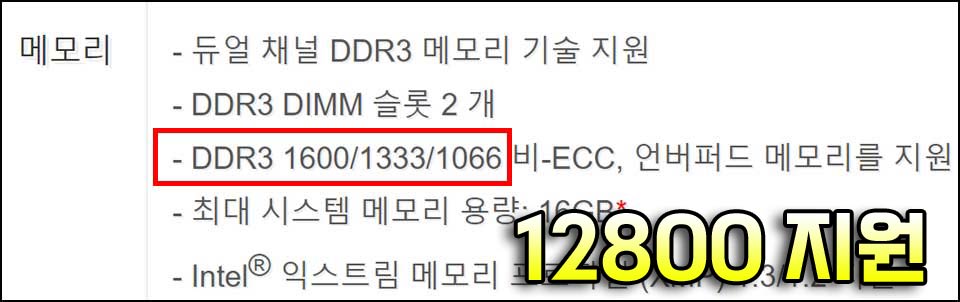
듀얼 채널 메모리 구성
동일한 램 용량이라고 해도 싱글 채널이나 듀얼 채널이냐에 따른 차이가 있다. 8기가 램을 하나 꽂는 것 보다 4기가 램 2개를 꽂는게 낫다는 뜻이다. 슬롯이 2개이면 단순히 2개의 슬롯에 동일한 용량의 램을 각각 장착하면 쉽게 듀얼 채널 구성이 되며, 슬롯이 4개라면 짝을 맞춰 장착해야 한다.(보통 색상 등으로 구분할 수 있다.) 그러나 간단한 작업이 주를 이루는 경우에는 큰 차이를 체감하기 힘들다. 내장 그래픽 사용하는 경우나 다양한 멀티태스킹을 하는 사람에게는 싱글과 듀얼의 차이를 체감할 수도 있다.
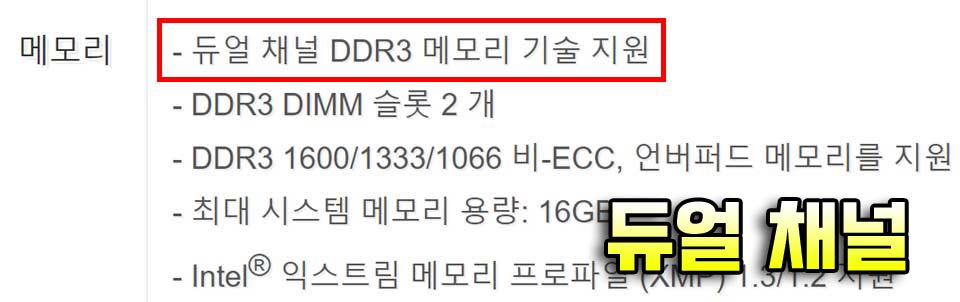
램 은박지
램은 보통 이렇게 은박지(알루미늄 호일)로 싸져서 오는 경우가 많다. 그 이유는 메모리가 정전기에 매우 취약하다고 알려져 있다. 나는 그런 경험이 없었지만, 주변 지인들이 정전기 때문에 메모리를 날려버린 이야기를 수도 없이 많이 들었다. 알루미늄 호일로 싸면 호일 내부로 전기가 통해서 메모리가 쇼트나는 것을 막아준다. 램을 정전기의 충격으로부터 보호해 주는 것이다. 나는 메모리(램)을 다루거나, 꽂거나, 뺄 때 정전기를 최소화하고자 항상 손을 씻고 한다.

대부분 중고
DDR3 메모리는 예전 시대의 메모리이기 때문에 높은 확률로 제품이 중고품인 경우가 많다. 메모리는 비교적 문제 없이 쓴다면 수명이 긴 편이고, 현재 DDR3를 생산하지 않는 것으로 알고 있다. 그러니 중고가 왔다고 불평해서는 안 된다. 그래도 가끔 새 제품이라고 판매하는 경우도 있는데, 그럴 경우 가격이 좀 더 비싸다. 아마 오래 전에 사재기로 사둔 것일 수도 있으니 참고하자. 어쨌든 DDR3 램은 중고가 대부분이니 다음의 과정이 필요할 수 있다.

지우개 신공
메인보드 메모리 슬롯에 램을 제대로 꽂지 않았거나, 사용한 지 오래된 경우에 메모리 지우개 신공이 필요할 수 있다. 워낙 유명한 방법이라서 많은 사람들이 알고 있지만, 혹시 메모리 장착 후에 컴퓨터 부팅이 제대로 되지 않는다든지 자꾸 꺼진다든지, 모니터에 신호가 들어오지 않는다면 메모리가 잘 장착되어있는지 확인하거나, 슬롯을 바꿔서 꽂는 방법도 있지만, 가장 대중적인 방법이 메모리 금색 부분을 지우개로 지우는 것이다. DDR3 중고 메모리를 산다면 특히 램을 장착하기 전에 꼭 지우개를 금색 부분을 깔끔하게 청소한 후에 지우개 가루를 털어내고 램을 꽂도록 하자.

램 교체방법
램교체방법은 매우 간단하다. 램 교체 시 흔히 하는 실수가 억지로 빼거나 억지로 넣으려고 하는 경우이다. 뺄 때는 레버만 눌러주면 쉽게 분리가 되고, 꽂을 때는 홈에 맞춰서 위에서 눌러주면 레버가 잠기면서 장착된다.
분리 - 양쪽 레버를 누르면 장착되어 있던 메모리가 '딸깍' 하면서 슬롯에서 빠진다.

장착 - 반대로 메모리를 장착할 때는 슬롯 홈에 맞춰서 직각으로 눌러주면 '딸깍'하면서 양쪽 레버가 자동으로고정된다.

CPU-Z 확인
하드웨어 관련 정보를 알 수 있는 프로그램이다. 어떻게 인식되고 있는지, 제대로 작동하는지 육안으로는 확인할 수가 없다. 그래서 하드웨어의 상태를 보려면 이런 프로그램이 필요하다. CPU-Z는 프리웨어로 네이버 자료실 등에서 쉽게 다운로드 받을 수 있다. 용량도 작고 사용법도 매우 간단하다. 자신의 램이 어떤 종류의 메모리인지 잘 모르겠다면 이 프로그램을 통해서 상세한 내용을 알 수 있다.
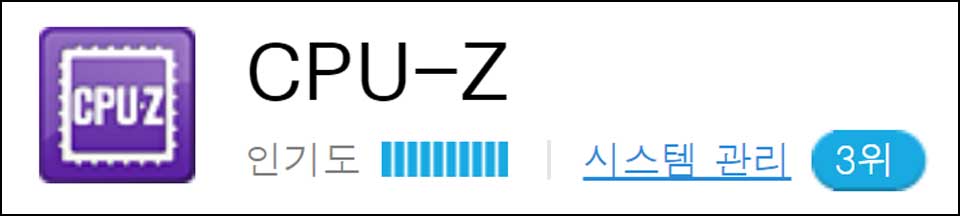
CPU-Z(Memory 탭)
①Type: DDR1~DDR5, 어떤 메모리인지 확인(DDR3)
②Channel #: Single/Dual 어떤 채널로 구성했는지 확인(Dual)
③Size: 장착된 전체 메모리 용량(8GBytes)
④Dram Frequency: DDR은 Double Data Rate의 약자다. 고로 798.1 × 2를 하면 약1600이 되고, 이는 DDR3-1600을 뜻한다.

CPU-Z(SPD 탭)
슬롯 별로 장착된 메모리에 대해 알 수 있다.
①메모리 슬롯 번호:보통 slot #1,#2 또는 #1,#2,#3,#4로 되어 있다.
②Module Size: 메모리 크기(4GBytes)
③Max Bandwidth: 대역폭, DDR1은 2¹, DDR2는 2², DDR3는 2³ = 8, ×8을 하면 된다. 고로 1600 × 8 = 12800(PC3-12800)
④Module Manuf.: 제조사(삼성)
⑤Week/Year: 제조년월(2015년 11월)
⑥Ranks: 단면/양면메모리 여부(Single: 단면메모리, Dual: 양면메모리)
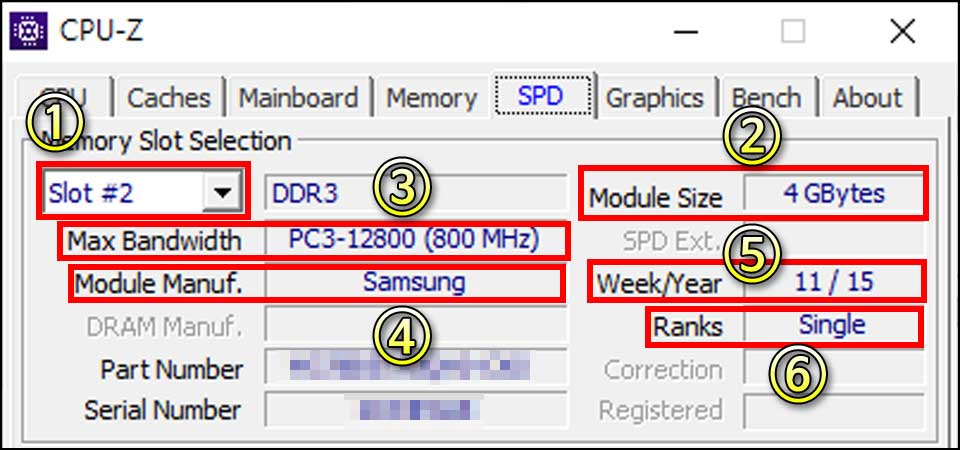
램 업그레이드 후
다음은 2기가 램을 싱글 채널로 하다가 4기가 × 2개 램을 듀얼 채널로 바꾼 뒤 향상된 성능이다. 메모리 외에는 업그레이드 하지 않았다.
《기존》
2GB 10600 양면메모리 × 1 싱글 채널
《변경》
4GB 12800 단면메모리 × 2 듀얼 채널
컴퓨터 부팅 속도 증가
이건 기대를 안했던 건데 부팅 속도가 매우 빨라졌다. 원래는 컴퓨터를 켠 후, 하드 읽기를 멈추기까지 약 2분 45초가 소요되던 것이, 약 1분 40초로 1분 이상 단축되었다.
컴퓨터 전원 오프
컴퓨터가 꺼지는 시간은 작업량에 따라 다를 수 있으니 참고만 하자. 약 20초에서 약 12초로 단축되었다.
인터넷 창
인터넷 창을 여러 개 열어 놓고 나서 전에 열어두었던 창을 활성화시키면 업글 전에는 새로 로딩하는 시간이 있었는데, 지금은 바로 확인 가능하다. 창을 닫을 때도 1초 이상 걸렸는데, 지금은 즉시 닫힌다.
프로그램 구동 시간
한글 등의 프로그램을 켜려면 전에는 최소 10초 이상 걸렸고, 동시에 여러 프로그램을 켜면 로딩이 매우 오래 걸렸었지만 지금은 짧으면 3초, 길어도 5초면 다 켜진다.
그 외 처리 속도
2기가 램으로는 뭘 하든지 대기해야 했고, 인내심이 필요했는데, 8기가로 바뀐 지금은 실행하면 바로 즉시 해결된다. 매우 만족스럽다.

램 업그레이드 총평
오랫동안 SSD에 익숙해졌던 터라 그래봐야 하드디스크인데 램을 업그레이드 해봐야 얼마나 빨라질까 싶어서 약간의 성능 향상 정도만 기대했었는데, 말도 안되게 빨라졌다. 램 업그레이드로 인한 속도 향상이 크게 체감된다. 윈도우10의 메모리 점유율을 생각해본다면 램이 8기가 정도는 되어야 아무런 장애가 없이 윈도우10을 돌릴 수 있는 것 같다. 집에 고성능 컴퓨터가 있긴 하지만 2GB를 8GB로 업글하니 마치 새컴퓨터를 산 것 마냥 빠르다. 혹시 컴퓨터 램이 2기가나 4기가를 사용하고 있다면 램만 업글해도 새로운 세상이 열린다. 윈도우10 설치 후, 로딩의 늪에 빠져 있는 컴퓨터가 있다면 램 업그레이드를 강력 추천한다.
'알쓸신잡 > 흥미로운 지식' 카테고리의 다른 글
| 코로나19 관련 시사 단어 뜻 정리 (0) | 2020.03.21 |
|---|---|
| [동영상 움짤 만들기] MP4 → GIF 변환(EZGIF 사용법) (0) | 2020.03.15 |
| 금지곡과 황당한 이유들 (0) | 2020.03.08 |
| 윈도우10 백업과 복원 - 고스트 없이 쉽게 복구하기 (0) | 2020.02.25 |
| 선물의 의미 (0) | 2020.02.23 |




댓글