[삼성 스마트폰 화면 컴퓨터로 보기] 쉽게 연결해서 미러링하기
미러링(Mirroring)
스마트폰을 사용하다보면 스마트폰 화면을 컴퓨터로 보는 것이 필요한 경우가 있다. 이처럼 스마트폰에 표시되는 내용을 다른 장치에 똑같이 표시되게 하는 것을 '미러링(mirroring)'이라고 한다. 미러링은 말 그대로 거울(mirror: 미러)처럼 스마트폰의 내용을 다른 장치의 화면에 똑같이 보여준다는 뜻이다.
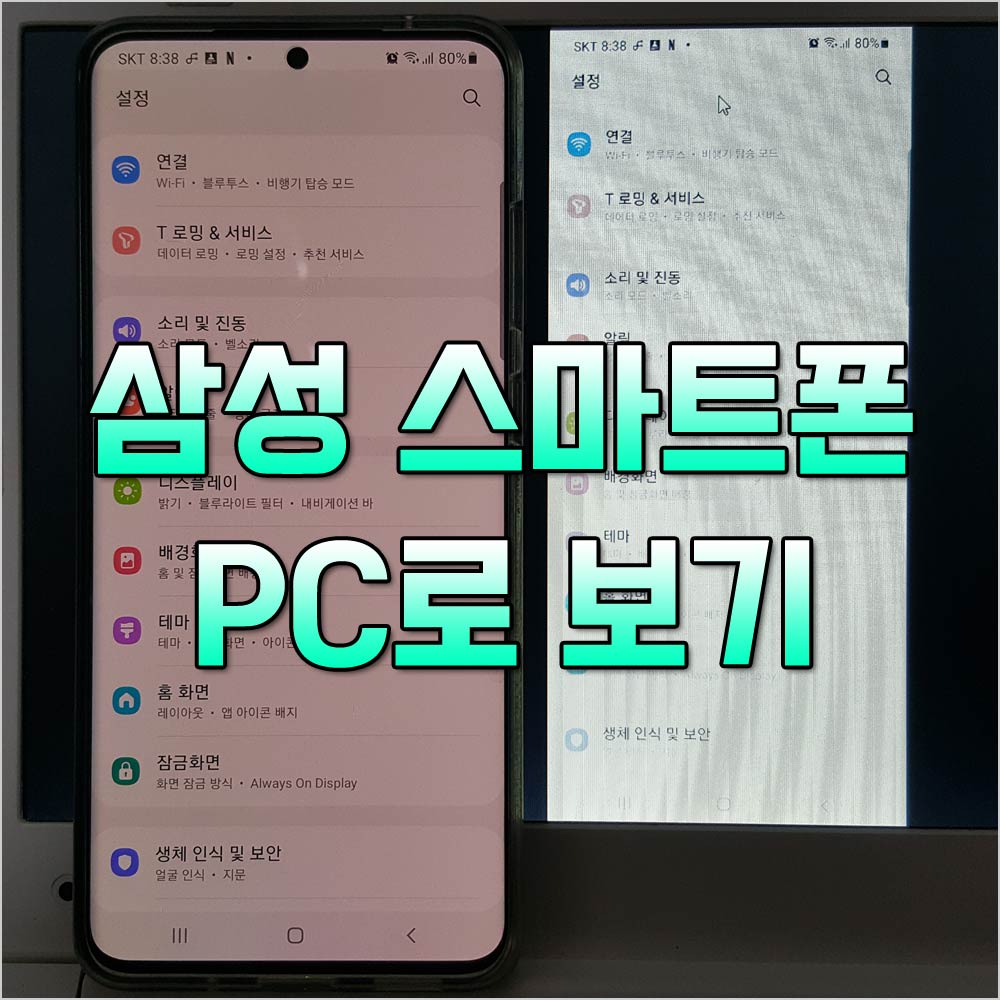
삼성 플로우(Samsung Flow)
핸드폰 기종에 따라 미러링을 할 수 있는 다양한 방법이 있다. 특히 삼성 갤럭시 스마트폰으로 미러링을 하려고 한다면 좀 더 편하게 다양한 기능을 사용할 수 있는 방법이 있다. 바로, 삼성 플로우(Samsung Flow)를 이용해서 스마트폰과 PC를 연결해서 미러링하는 것이다.
★시스템 요구사항: 윈도우 10 필요
연결방법
미러링을 사용하기 위해 스마트폰과 PC를 연결하는 방법은 다음과 같다. 이중에 한 가지 방법을 선택해서 사용하면 된다.
① 같은 Wi-Fi 또는 같은 LAN에 연결
② USB 케이블로 연결
③ 블루투스 연결
여기서는 와이파이로 미러링하는 방법을 알아볼 것인데, USB케이블로 연결하거나 블루투스로 연결해서 미러링하는 법도 동일한 방법으로 하면 된다.
삼성 스마트폰 PC 미러링하는 방법
★데스크탑PC의 경우 와이파이를 연결하려면 무선랜이 장착되어 있어야 한다.
《와이파이 연결》
먼저, PC와 스마트폰을 모두 동일한 와이파이로 연결한다.

스마트폰에서 플레이스토어(Play Store) 또는 갤럭시스토어(Galaxy Store)를 실행하여 《Samsung Flow》(삼성 플로우) 앱을 설치한다.
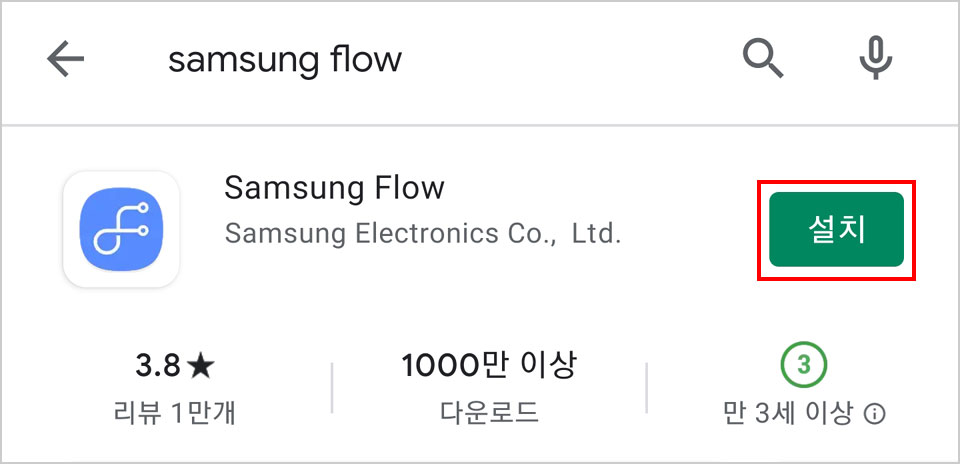
스마트폰에서 Samsung Flow 앱을 실행한 후, '동의'를 눌러준다.
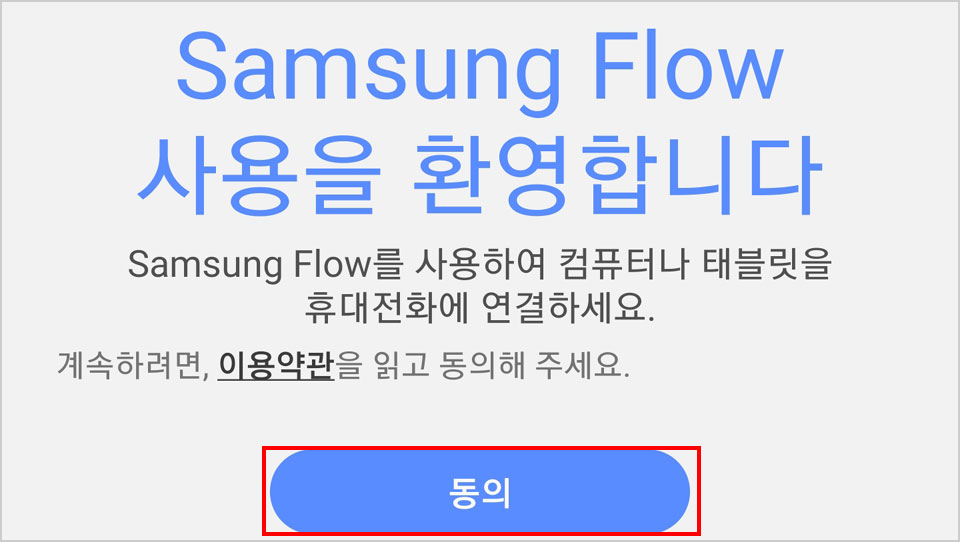
이 화면까지 띄운 후에 PC에서 작업을 계속한다.
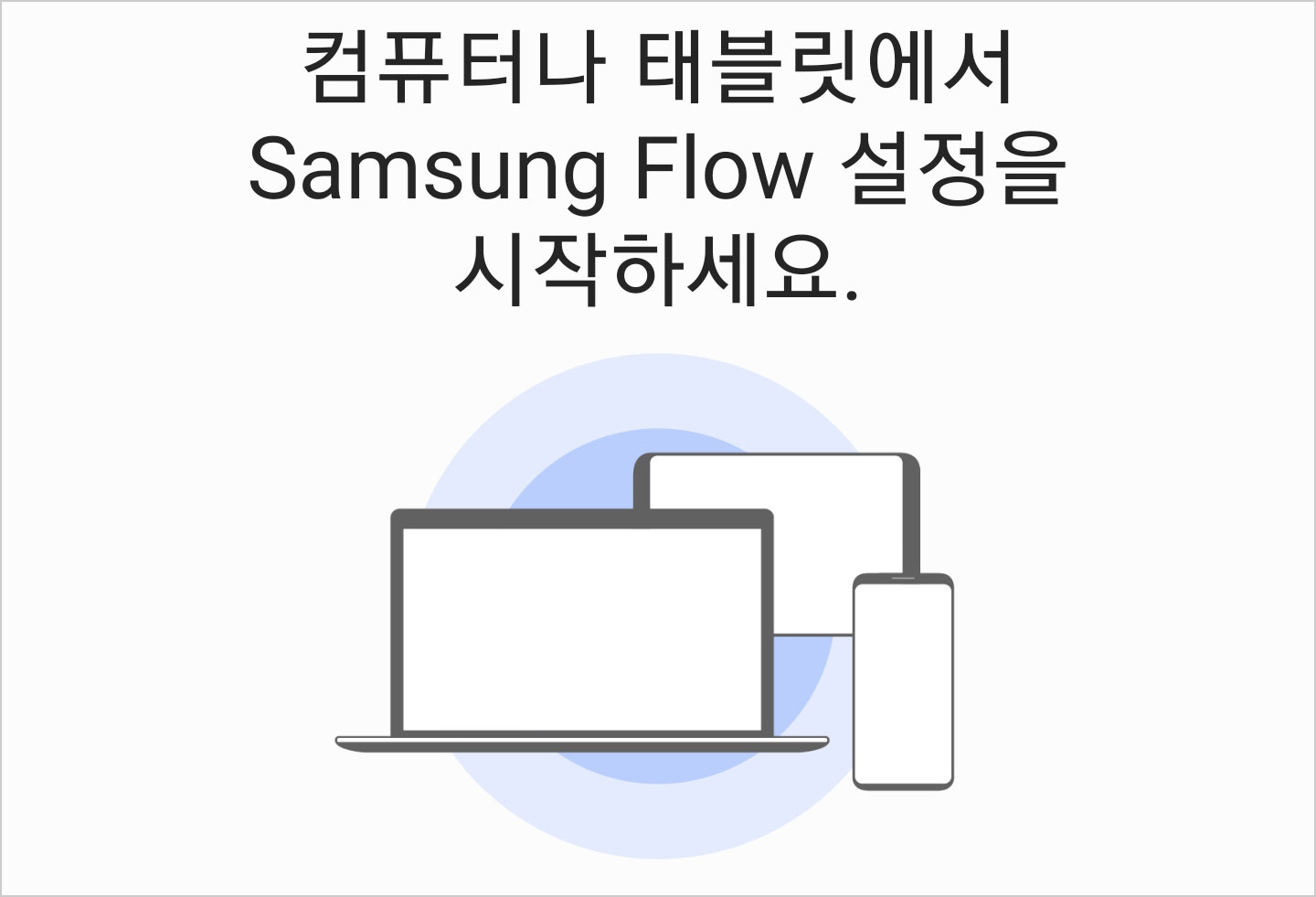
PC에서 'Microsoft Store'를 찾아 실행한다.
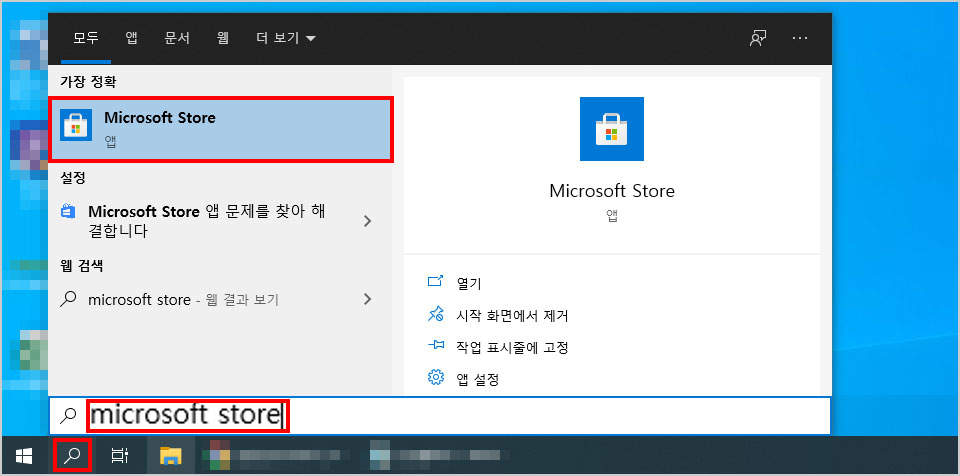
PC의 마이크로소프트 스토어에서 'Samsung Flow' 앱을 검색한다.
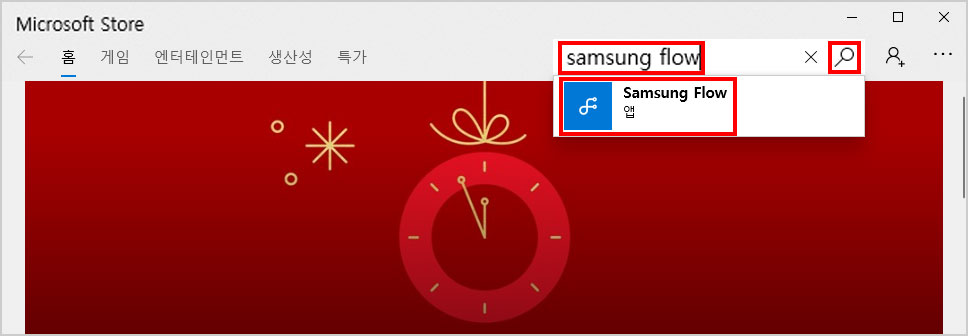
PC에서 무료를 클릭하여 삼성 플로우 앱을 설치한다.
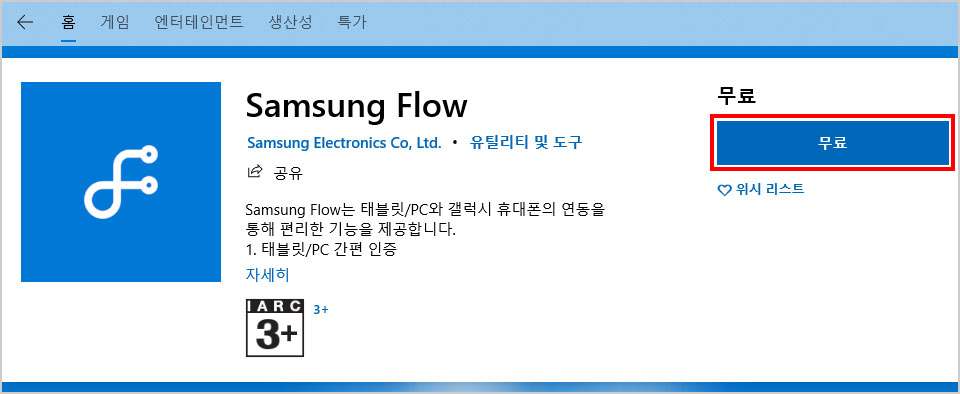
※MS계정에 로그인이 되어 있지 않은 경우에는 로그인을 하라는 메시지가 나올 수 있는데 로그인을 하지 않아도 정상 작동한다.
PC에서 Samsung Flow를 실행한다.
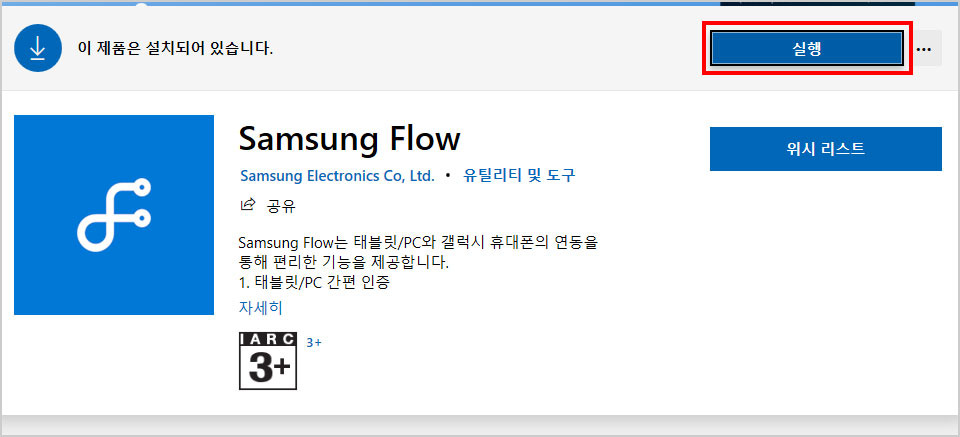
PC에서 '시작'을 누른다.
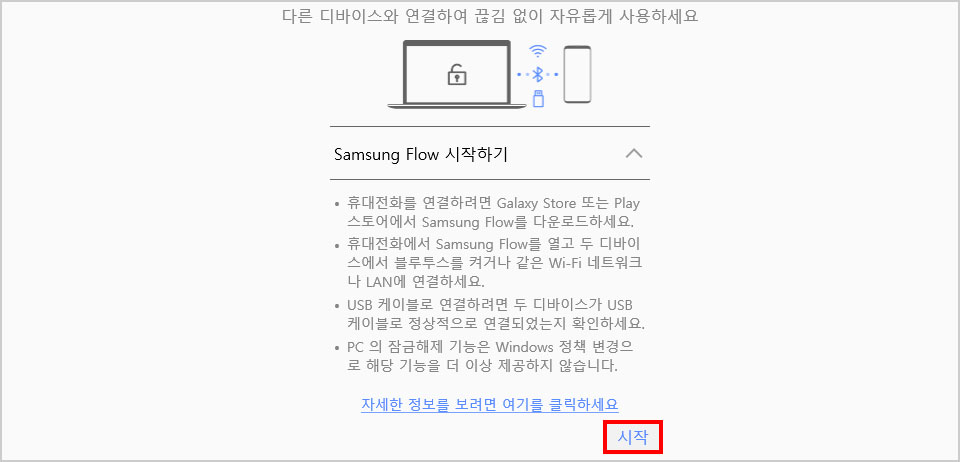
여기까지 정상적으로 진행되었다면 PC에 미러링할 스마트폰을 찾아서 보여 준다. 미러링할 삼성 갤럭시 스마트폰을 선택한다. 빨간색 동그라미 부분은 어떤 연결방식으로 연결되었는지 알려준다.

PC에서 뜬 인증번호와 스마트폰에서 뜬 인증번호가 동일한 지 확인한 후에 각각 '확인'을 눌러준다.
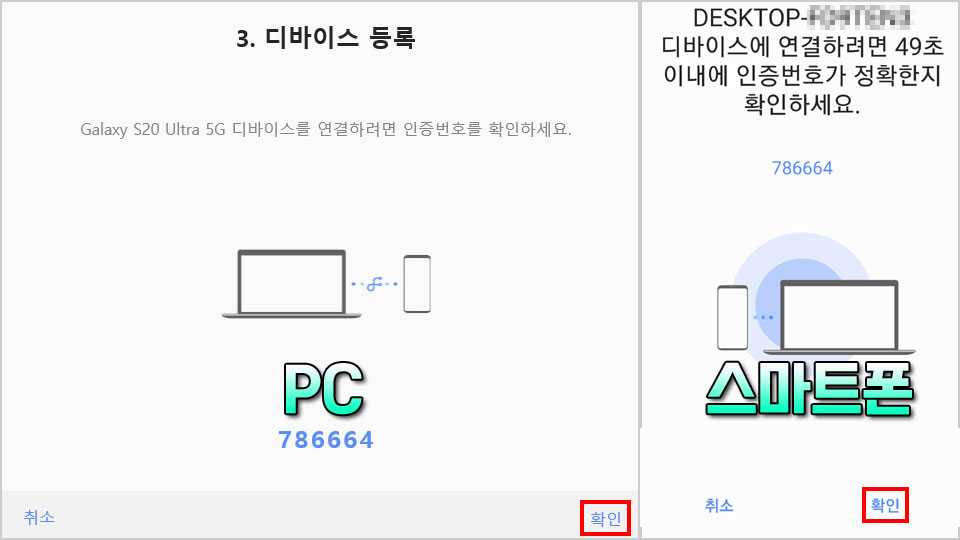
PC에서 'Smart View' 아이콘을 눌러준다.
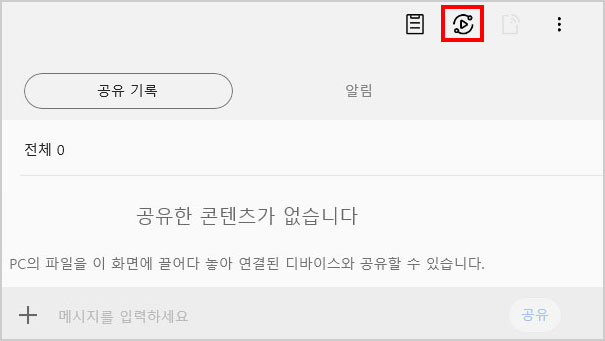
스마트폰에서 지금 시작을 눌러서 미러링을 시작한다.
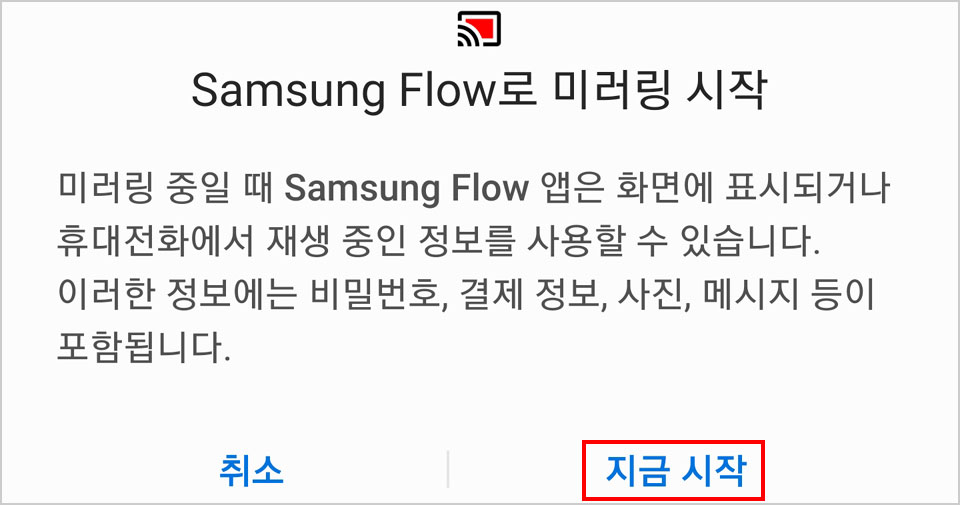
※참고. 스마트폰에서 모바일 핫스팟을 켜서 PC를 핫스팟으로 미러링을 하는 것도 가능하다. 이 경우에도 PC에 무선랜이 장착되어 있어야 한다.
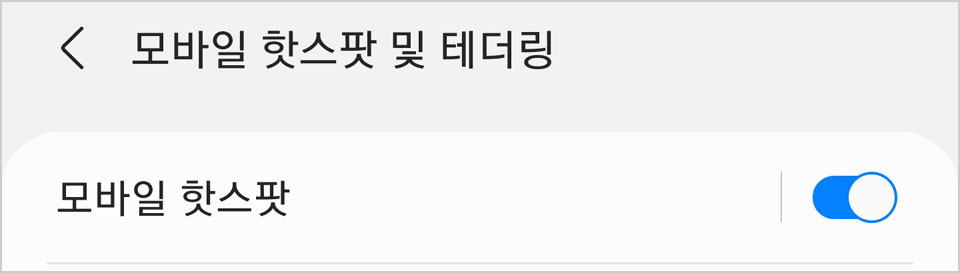
《USB 케이블 연결》
USB 케이블로 PC와 스마트폰을 연결하면 된다.
컴퓨터에 삼성 USB 드라이버가 설치되어 있지 않은 경우에는 설치를 먼저 진행한 후에 하게 된다.
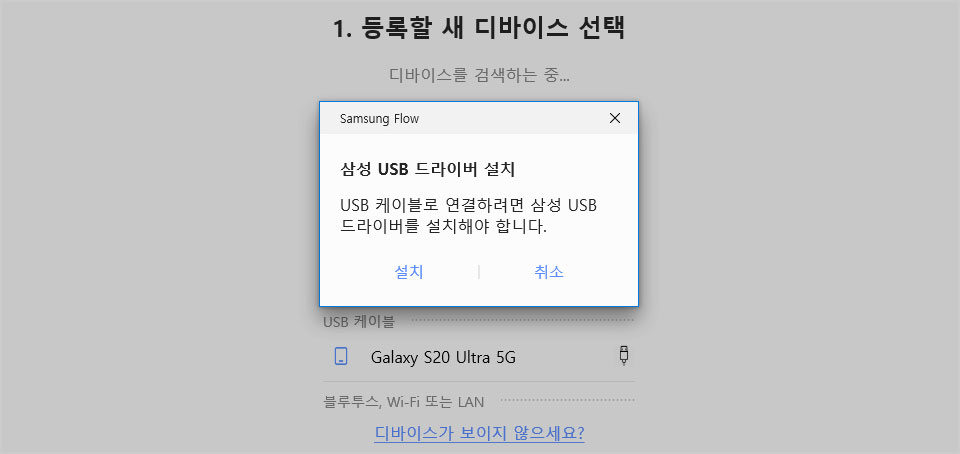
《블루투스 연결》
· 노트북
컴퓨터 노트북의 경우, 일반적으로 블루투스 기능을 사용할 수 있으므로 블루투스로 연결해서 미러링을 이용할 수 있다.
· 데스크탑PC
데스크탑PC의 경우, 블루투스를 지원하는 메인보드를 사용하고 있다면 블루투스로 미러링을 이용할 수 있다. 그러나 블루투스를 지원하는 메인보드보다 지원하지 않는 메인보드가 더 많다. 꼭 블루투스로 연결하고 싶다면 '동글'(dongle)을 따로 구매해서 사용할 수 있다.
※참고. 블루투스 지원 여부 확인방법
검색 → 장치 관리자 → 'bluetooth'가 있는지 확인
→ 블루투스(bluetooth) 아이콘이 있으면, 블루투스가 지원되는 PC이고 없으면 블루투스가 지원되지 않는 PC이다.
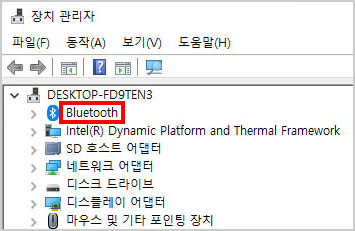
기능 설명
· 방해금지 모드: 알림 등이 오지 않도록 설정하여 학습이나 업무에 집중할 수 있도록 한다.
· 회전: 폰을 회전하여 가로 모드와 세로 모드를 변환한다.
· 전체화면: 스마트폰 화면을 PC에 꽉차게 확대한다. (가로/세로 모드와 해상도에 따라 다를 수 있음)
· 화면 켜기/끄기: 휴대폰의 화면을 끄거나 켜는 기능이다.
· 화면캡처: 현재 화면을 캡처해서 이미지 파일로 저장한다.
· 설정: 해상도를 설정한다.(낮음/중간/높음)

· 즐겨찾기: 자주 쓰는 앱을 8개까지 등록하여 빠르게 실행할 수 있다.
참고. PC에서 보이는 화면 모습
세로 모드
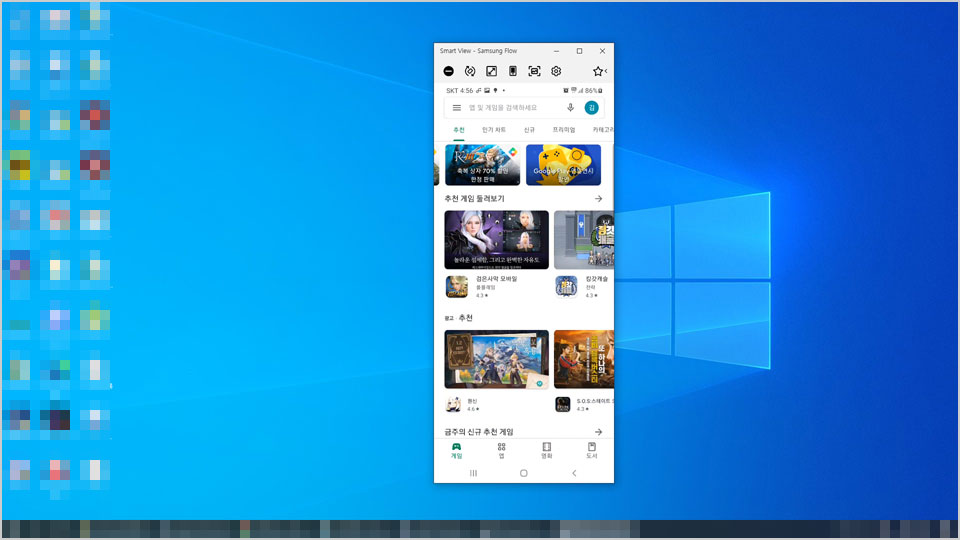
세로 큰 화면
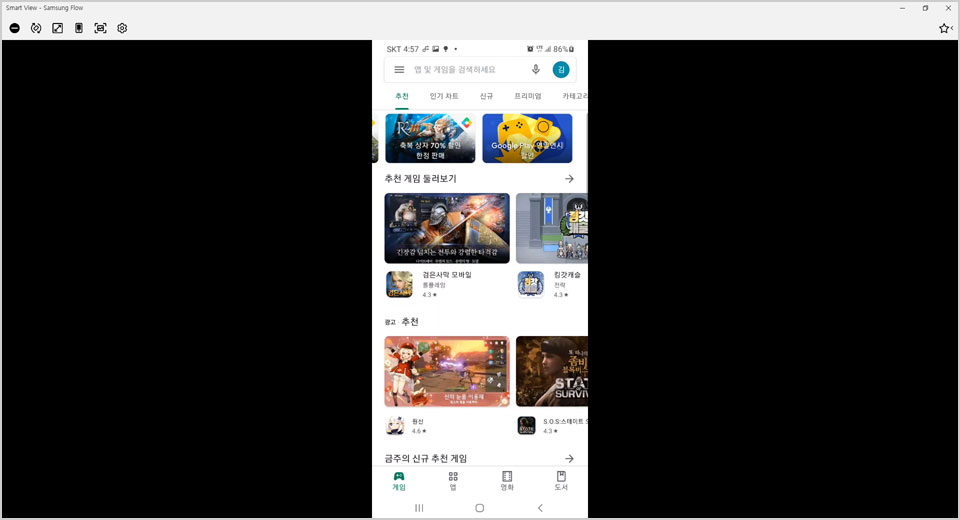
세로 전체화면
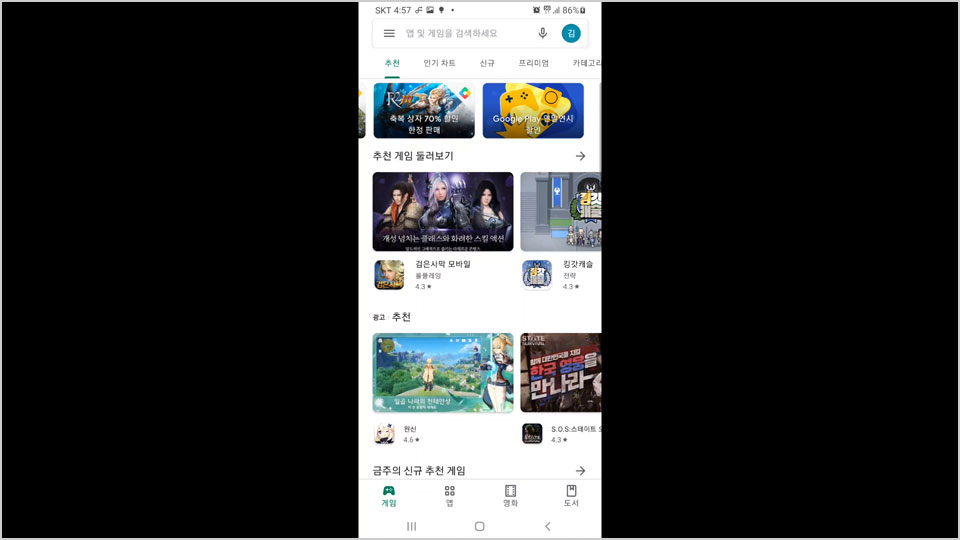
가로 모드

가로 큰 화면
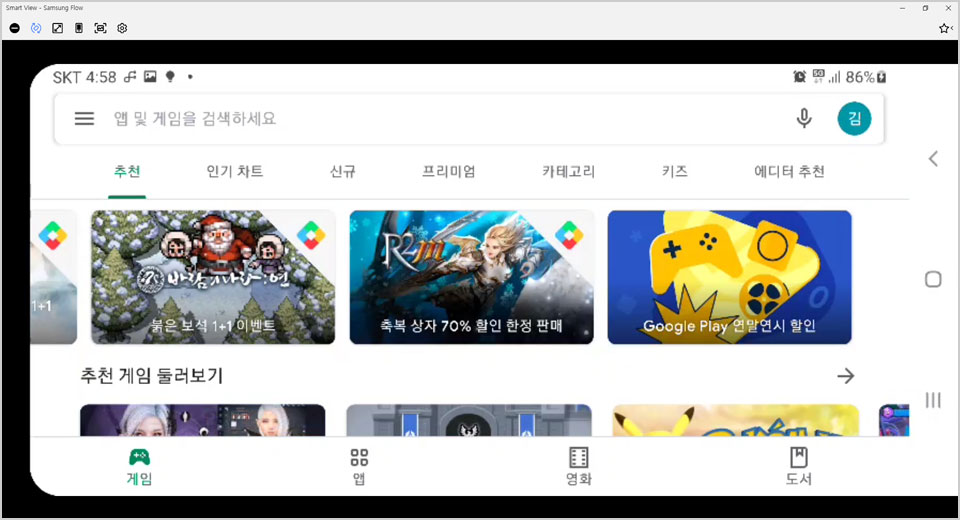
가로 전체화면
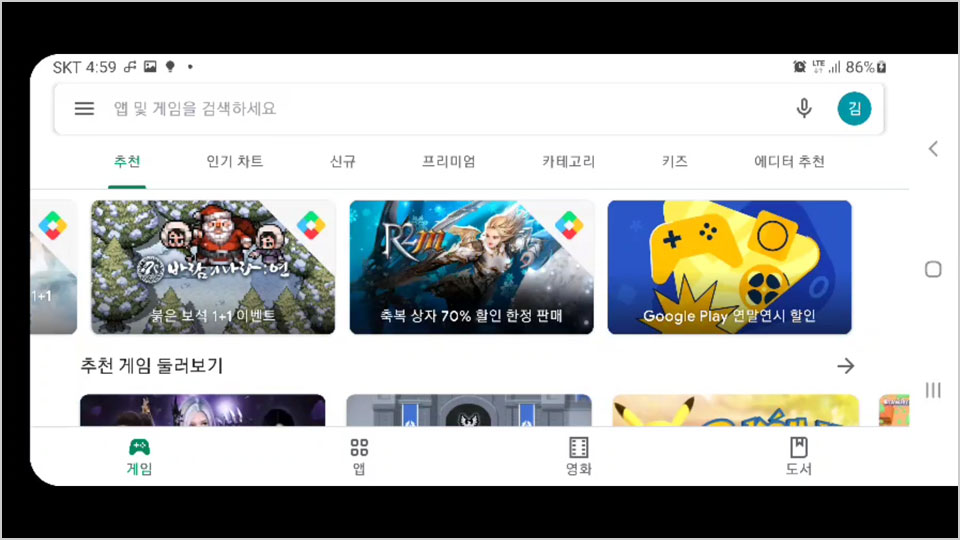
'알쓸신잡 > 흥미로운 지식' 카테고리의 다른 글
| 용(龍)에 관한 사자성어 한자와 뜻 (0) | 2021.01.10 |
|---|---|
| [산에 관한 단어] 산기슭, 산등성이, 산마루, 산자락 뜻 (1) | 2021.01.07 |
| [2021년 한국 증시일정] 주식시장 휴장일, 선물옵션 만기일 (0) | 2021.01.03 |
| 성경 이름 영어와 일본어로 발음하는 법 (0) | 2021.01.01 |
| 나라별 새해에 먹는 대표 음식 (0) | 2020.12.28 |




댓글