구글 플레이 결제 수단 삭제 방법 및 오류 해결
구글 플레이에 등록된 신용카드나 체크카드를 삭제하는 방법을 소개한다. 또한 결제 수단 삭제 시 오류 해결 방법도 함께 설명한다.

결제 수단 많아짐
신용카드 분실 또는 신용카드 해지 등의 사유로 인해 새로운 카드를 구글 플레이에 결제 수단으로 등록할 때가 있다. 이때, 기존에 쓰던 결제 수단을 삭제하지 않고, 그냥 새 신용카드를 등록하다 보면을 어느 순간 구글 플레이에 등록된 결제 수단이 여러 개가 된다.
결제 수단이 많아진다고 해서 문제가 생기는 것은 아니지만 결제를 진행할 때마다 조금 귀찮을 수 있다. 이때 쓸 수 있는 방법이 결제 수단 삭제이다.
구글 플레이 결제 수단 삭제
예를 들어, 유튜브에서 프리미엄이나 멤버십 구독을 할 때, 유튜브 자체에서 결제 카드를 등록할 수는 있으나 결제 수단 삭제는 유튜브에서 할 수 없다. 다른 경우도 마찬가지이다. 결제 수단 삭제는 구글플레이에서 할 수 있다. 따라서 이를 위해 구글 플레이로 이동해야 한다.
결제 수단 삭제 방법
1.Play 스토어 앱 실행
스마트폰에서 구글 플레이 스토어 앱을 실행한다.
2.프로필 아이콘 탭
우측 상단에 있는 프로필 아이콘을 탭한다.
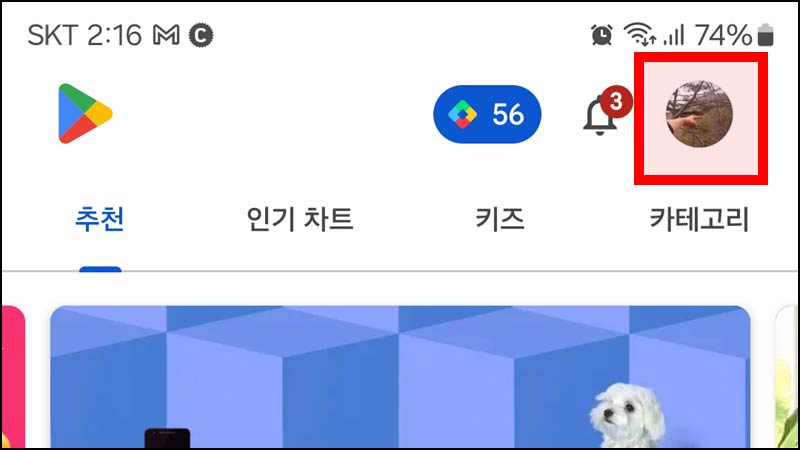
3.【결제 및 정기 결제】 탭
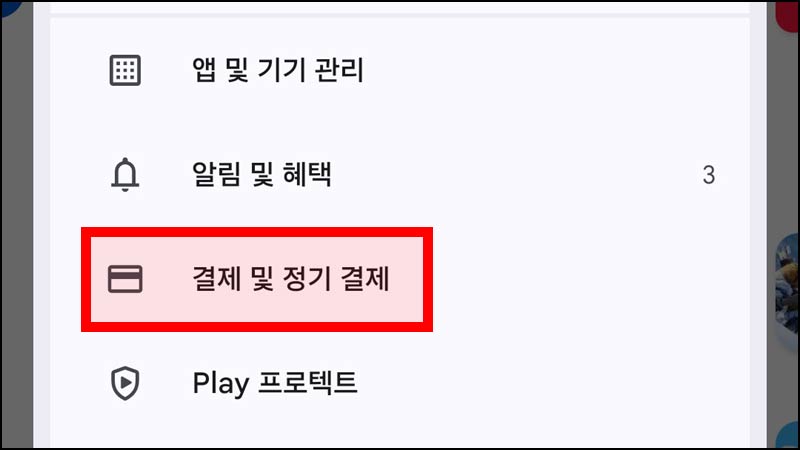
4.【결제 수단】 탭
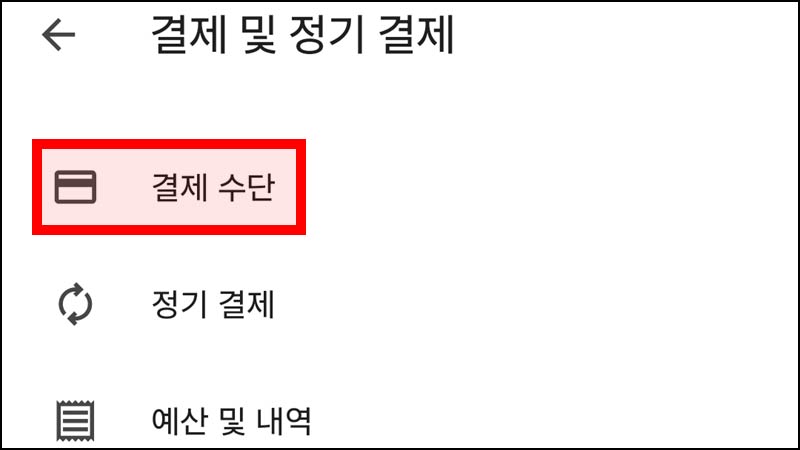
5.【결제 설정 더보기】 탭
화면을 맨 아래로 내려 추가 옵션에서 결제 설정 더보기를 탭한다.
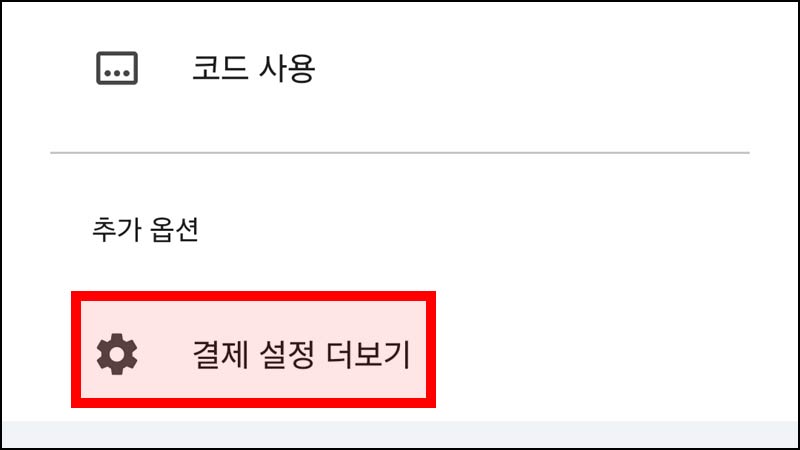
6.【삭제】 탭
삭제할 결제 수단 아래에 있는 삭제를 탭하여 삭제한다.
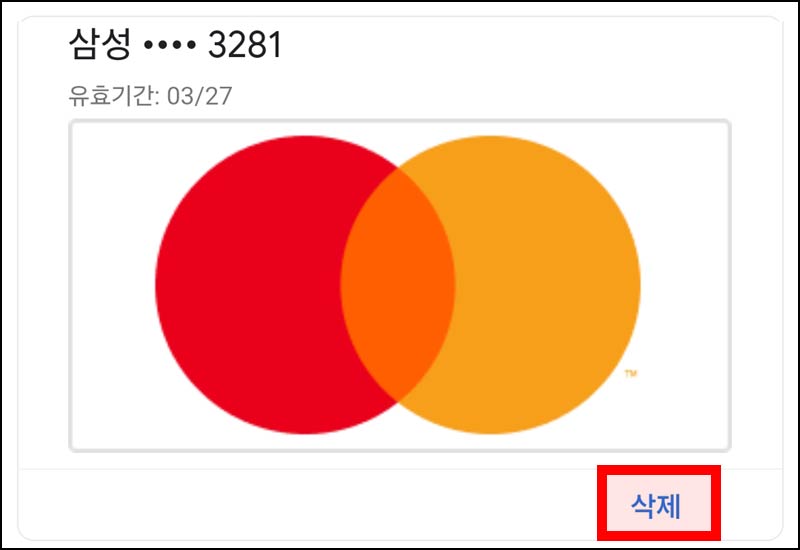
403. 오류가 발생했습니다.
결제 수단 삭제를 진행하는 과정에서 다음과 같은 에러가 발생하는 경우가 있다.
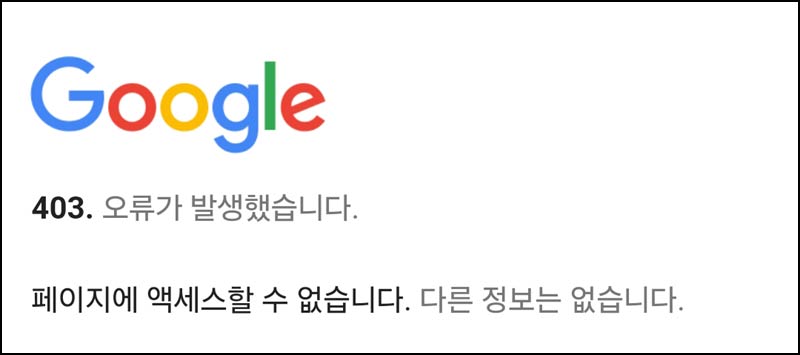
403. 오류가 발생했습니다.
페이지에 액세스할 수 없습니다. 다른 정보는 없습니다.
이러한 오류가 발생하면 당연히 결제 수단 삭제가 불가능하며, 더 이상 진행이 불가능하다. 결제 수단 삭제 시에 오류가 발생하는 이유는 다양하지만, 대부분의 경우는 계정이 다르기 때문에 발생한다.
좀 더 쉽게 말하면, 결제 수단을 삭제하려는 계정과 현재 기본값으로 설정된 계정이 달라서 생기는 문제이다. 해결 방법은 간단하다. 현재 구글 플레이 계정과 결제 수단을 삭제하려는 계정을 일치시키면 된다.
결제 수단 삭제 오류 해결
1.프로필-아이콘 탭
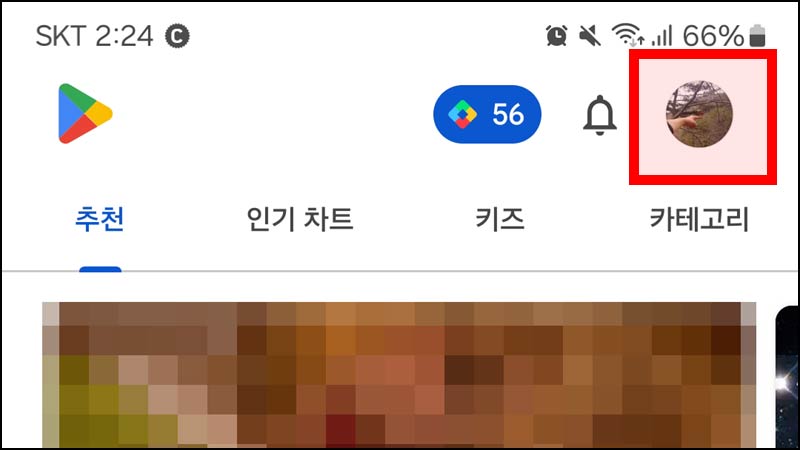
2.결제 수단을 삭제할 계정 탭
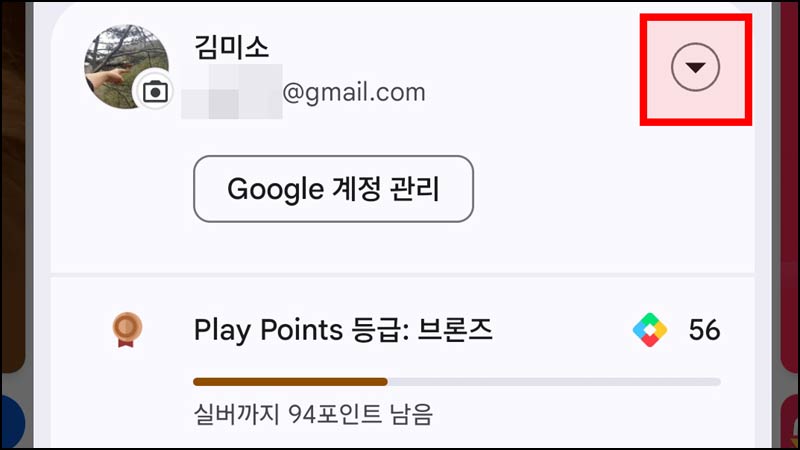
만약, 결제 수단을 삭제하려는 계정이 없다면 다른 계정 추가를 탭 하여 해당 계정을 추가하면 된다.
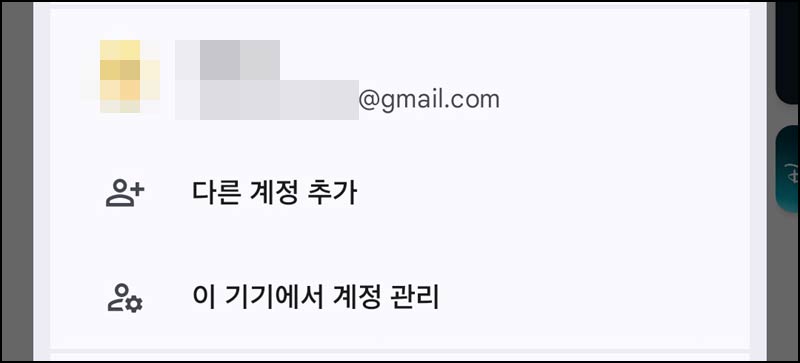
결제 수단이 보이지 않을 때
평소에는 결제 수단이 여러 개 뜨다가 결제 수단을 삭제하려고만 하면 결제 수단이 보이지 않는 경우가 있다. 이 경우도 마찬가지로 현재 계정을 삭제하려는 계정으로 변경하여 삭제하려는 계정과 현재 계정을 일치시켜주면 해결된다. 위에서 소개한 결제 수단 삭제 오류 해결 방법을 그대로 쓰면 된다.
'알쓸신잡 > 티스토리 블로그 유튜브 ' 카테고리의 다른 글
| 세밀한 탐색을 하려면 위로 당기세요 오류 해결 방법 (0) | 2025.01.13 |
|---|---|
| 유튜브 멤버십 해지 - 채널 멤버십 취소 방법 (0) | 2023.10.20 |
| [구독을 찾을 수 없습니다] 유튜브 멤버십 취소 오류 해결방법 (0) | 2023.10.17 |
| [티스토리 오류 해결방법] 사진 업로드 실패, 게시글 작성 실패 (0) | 2023.07.28 |
| 티스토리 접속 안됨 해결방법 - 400 Bad Request (0) | 2023.07.24 |




댓글